気づけば今年も残りわずかです。そして大事なことを忘れていました。年賀状です!2日前にやっと思い出しました・・・今まであまり気にしていなかったのですが、今年は絶対に出さなくてはいけません。なぜなら、今年結婚式を挙げたからです。
しかも、元日に届くようにする為には、12月25日までにポストに投函しなくてはいけないとのこと。まずい・・・!イラスト入りの年賀状を買って一言書けば早いけど、結婚挨拶も兼ねているから、結婚式の写真を載せたい。宛名と住所を手書きしている時間はない・・・どうにかして最速で年賀状を作りましょーー!!
宛名面の作成方法
準備するもの
①年賀状
「お年玉つき年賀状 インクジェット写真用」が、きれいでクオリティが高く見えるのでおすすめです。コンビニで購入できます。
②PCまたはスマホ
PC:mac、WindowsどちらでもOK。
スマホ:iphone、androidどちらでもOK。
③家庭用プリンター
宛名を家で印刷するため、便利ツールに頼ります
宛名を家庭でプリントできるツールが以外と無いんですよ。あっても結構なお値段だったりします。でも【みんなの筆王】は無料な上にPCでもスマホでも、一瞬で宛名をプリントできます。会員登録が必要ですが、簡単です。まずは「みんなの筆王」のサイトにアクセスしましょう。
1.スマホの方はアプリをダウンロード、PCの方は【早速使ってみる】をクリックします。
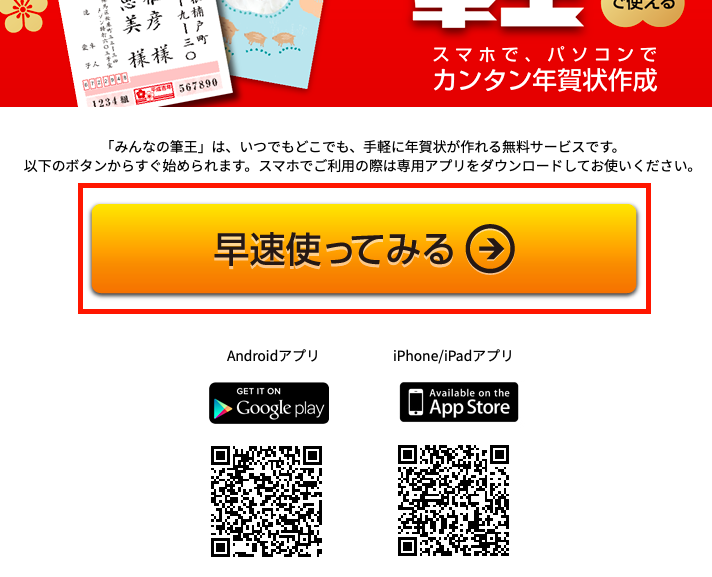
2.会員登録画面に移るので、手順に沿って会員登録をします。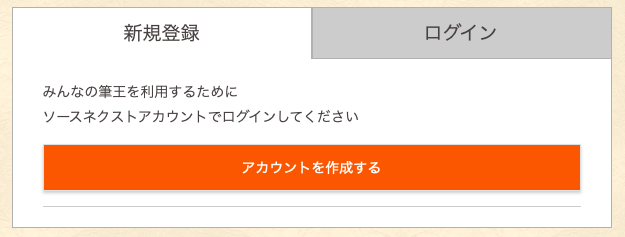
3.会員登録が完了すると、マイページが作成されます。マイページ一番上の、【ご利用中(ユーザー登録済み)の製品】内、【みんなの筆王】をクリックします。
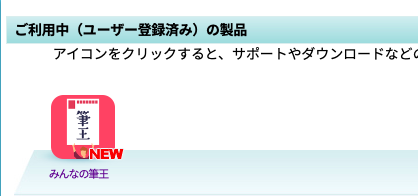
4.【「みんなの筆王」のご利用はこちら】をクリックします。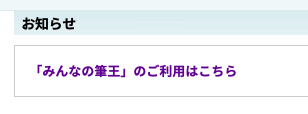
5.最初の画面に戻るので、【早速使ってみる】をクリック。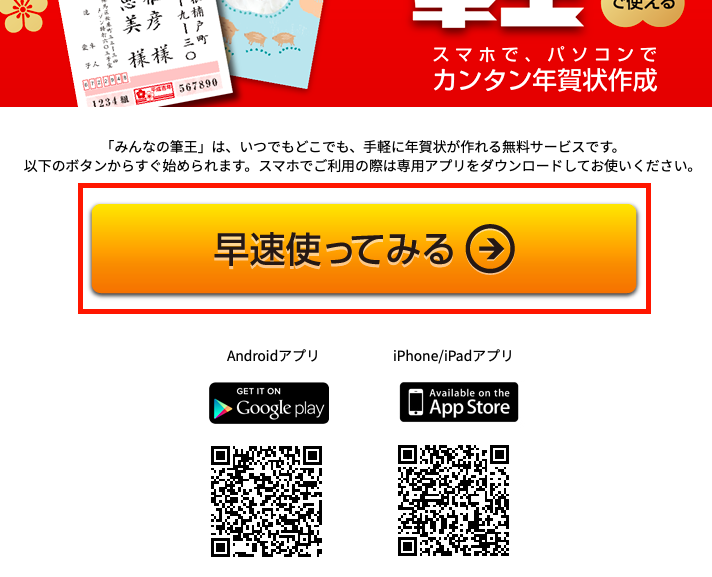
6.【サンプル住所録】をクリックします。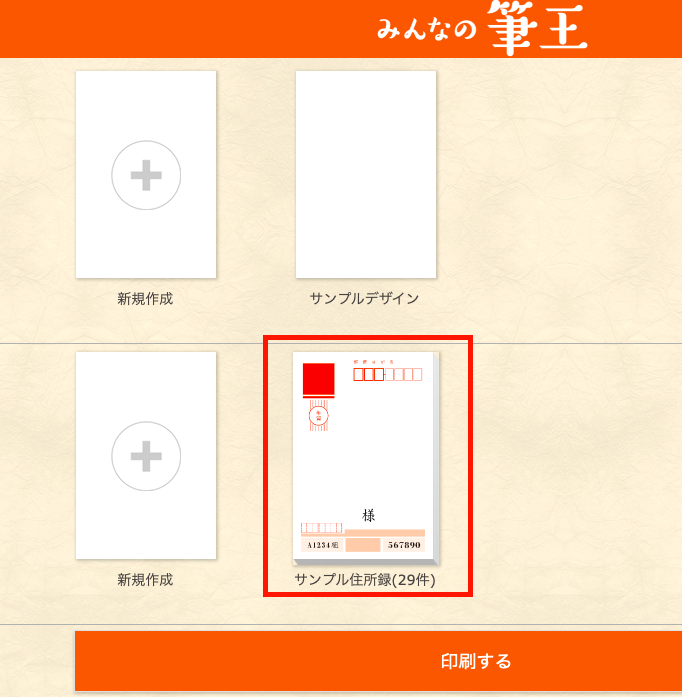
7.【宛先追加】をクリックします。
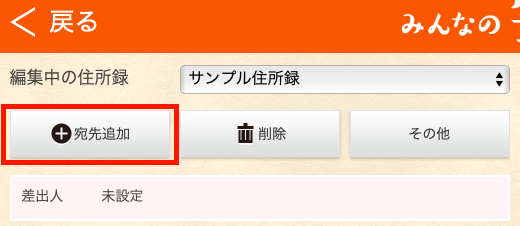
8.【編集】タブをクリックし、宛名を編集します。私は、自分の結婚式で送った招待状の返信はがきを見ながら、宛名と住所を入力しました。また、敬称は全て「様」になっていますが、手入力で変更できます。小さな子供がいる家族宛に送る時は、連名の敬称を「ちゃん」又は「くん」に変更すると良いです。
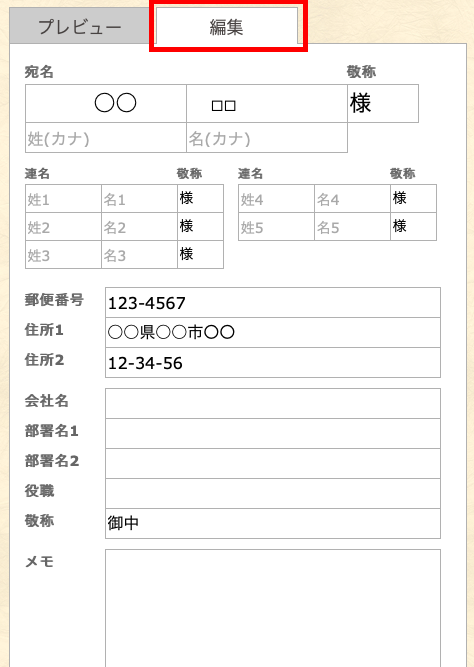
9.宛先追加】と【編集】を繰り返し、年賀状を出す宛先を全て登録していきます。※保存ボタンなどはありませんが、自動で保存されていきます。
10.全ての宛先を登録したら、【プレビュー】タブをクリックします。ここでフォントの変更ができます。1つの宛先で選択したフォントが、他の宛先にも適用されます。また【はがき選択】では通常はがきか年賀はがきの選択ができます。このページでは年賀はがきを選択しています。
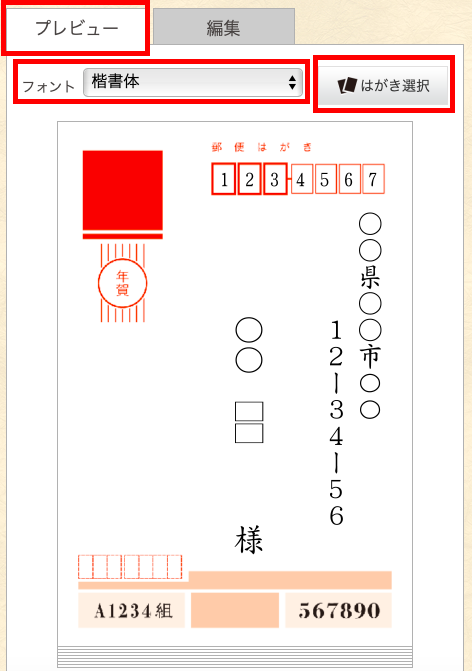
差出人はあえて空欄に
11.次は、差出人設定です。ここに自分の名前と住所を登録・・・と言いたいところなのですが、あえて空欄にします。実は、この差出人を登録し印刷してみたところ、どうも印刷位置がずれてしまうんですよね。なので、年賀状の表(名前・住所を書く面)には相手の名前と住所のみ印刷し、自分の名前・住所は年賀状のデザイン面(イラストや文章を書く面)に入れることにします。
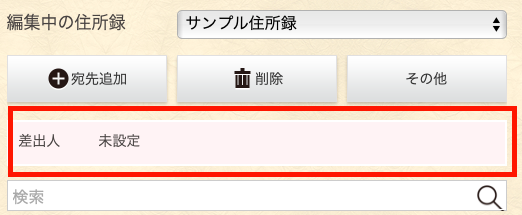
プリンターで印刷します
12.ついに宛名を印刷します!画面左上の【戻る】をクリックします。
13.【印刷する】をクリックします。
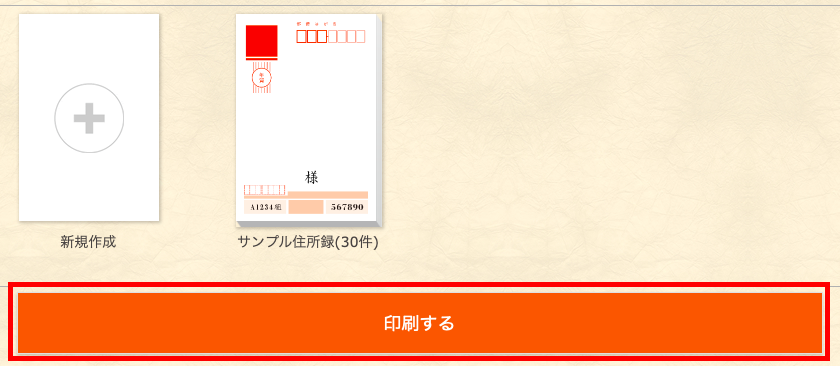
14.左下の【自宅で印刷する】をクリックします。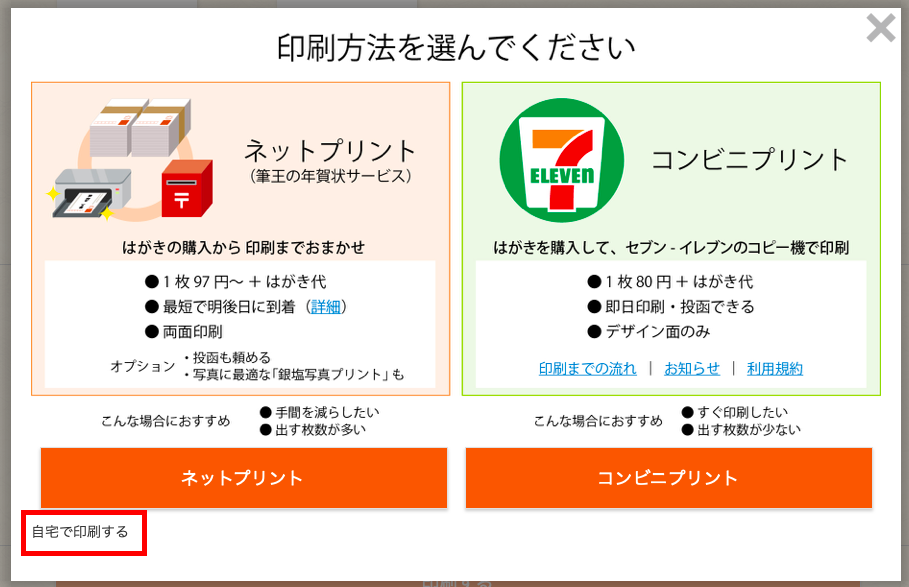
15.一番下の【ダウンロード】をクリックします。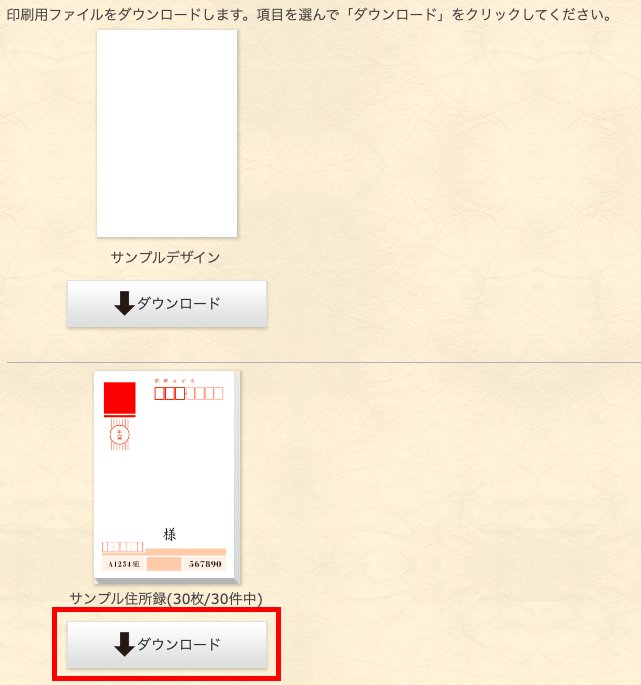
16.PDFファイルが作成されます。
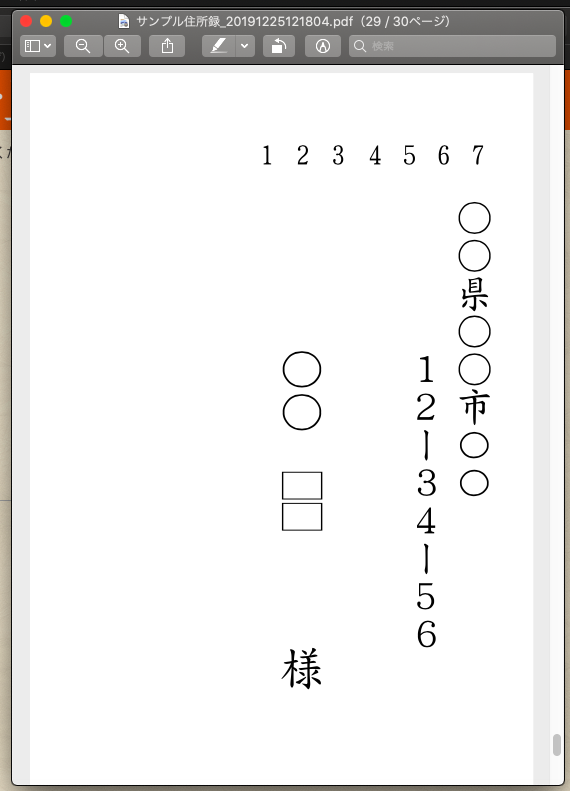
17.PC画面の【ファイル】をクリックし、次に【プリント】をクリックします。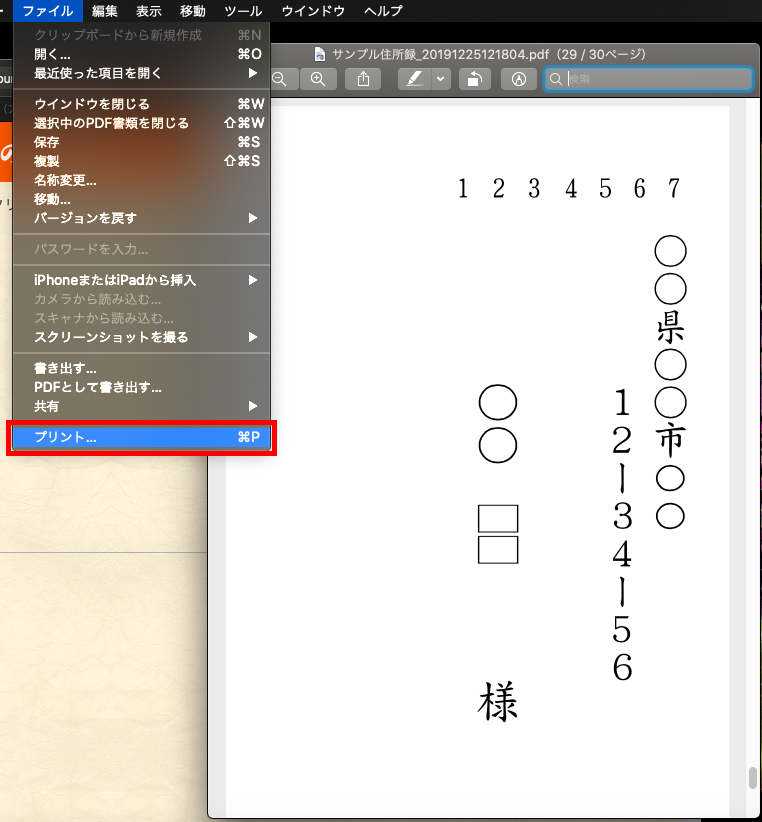
18.【用紙サイズ】を「はがき縁なし」に設定します。縁ありで印刷したらかなりずれてしまったのでここは「縁なし」で!※プリンターの種類によって違うかもしれません。【プリント】をクリックし、印刷します。まずは1枚だけ試し印刷することをおすすめします。
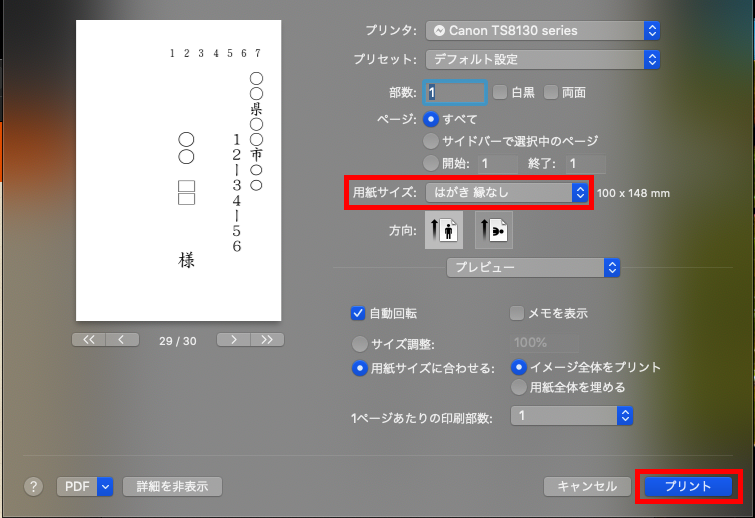
19.印刷すると、こんな感じでどうしても郵便番号が少しずれてしまうのですが、枠内にぎりぎり収まっているので良しとしましょう。住所が長い場合や宛名を連名にした場合も、きれいに調整してくれるので十分だと思います!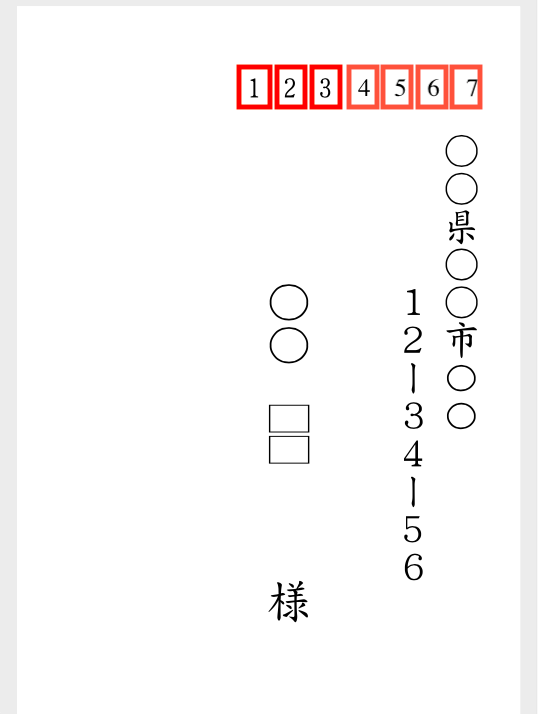
20.1枚試し印刷をして大丈夫そうだったら、残りも一気に印刷しましょう!この時、年賀状の上下や裏表を逆にしてプリンターにセットしてしまわないよう、十分に注意しましょう。これで宛名面の完成です!
宛名印刷 6つの手順とポイント
①「みんなの筆王」にアクセス
②宛名と住所を登録する
③フォントを選ぶ
④差出人は空欄に※印刷してみてズレなければ入力するのもOK
⑤試しに1枚印刷し、最終確認
⑥残りを全て印刷する
年賀状のデザイン面の作り方
お次は、肝心のデザイン面(写真やイラスト ・文章)です!ちょっと長いので一見大変に思われるかもしれません。しかし、細かい工程を載せているだけなので、実際に手を動かしてみると超簡単です!
準備するもの
①年賀状
「お年玉つき年賀状 インクジェット写真用」が、きれいでクオリティが高く見えるのでおすすめです。コンビニで購入できます。
②PC(Keynoteが入っているもの)
この記事ではmacのKeynoteを使用した作成方法を書いていきますが、WindowsであればPowerPointで作成できます。
③家庭用プリンター
④好きな写真やイラストのデータ
Keynoteで写真や文字を入れていきます
1.まずはKeynoteをクリックします。
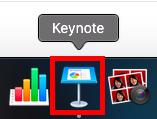
2.左下の【新規書類】をクリックします。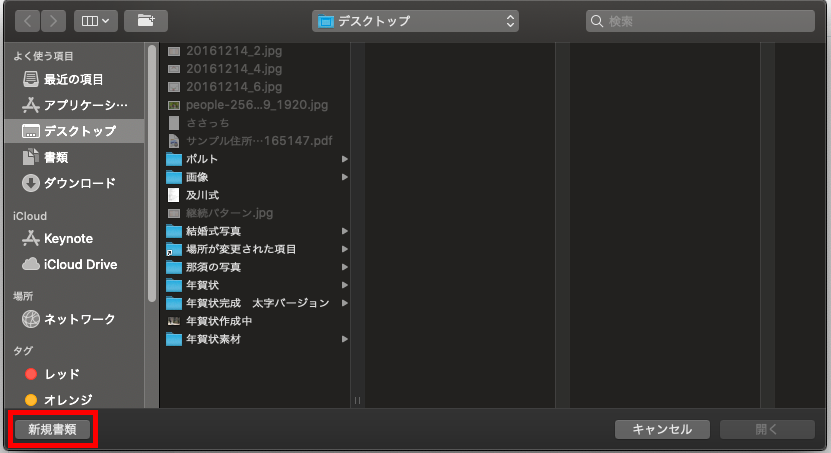
3.ホワイトをクリックします。
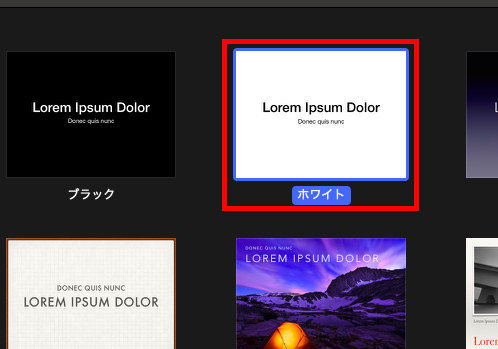
4.画面右上の【書類】をクリックし、【スライドのサイズ】で「カスタムのスライドサイズ」をクリックします。
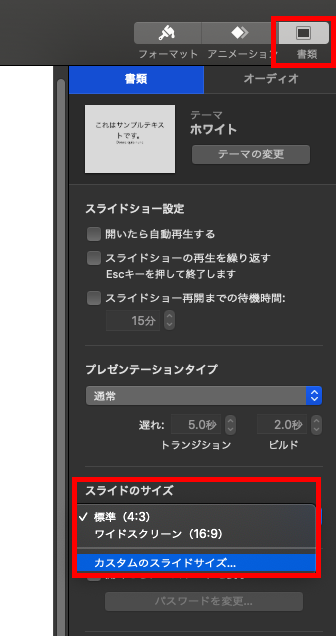
5.年賀状のサイズと同じ比率になるよう、1575×2331と入力し、OKをクリックします。はがきを横にしたい場合は、左右の数字を入れ替えてください。1575×2331は、画像の解像度400dpiの場合のサイズです。写真がメインであれば、このくらいの解像度で十分です。もし線画がメインであれば、さらに高解像度な方がきれいなようです。
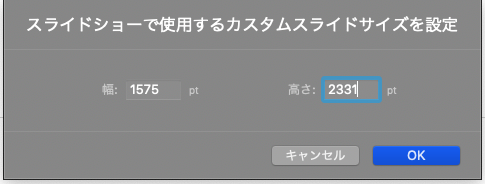
6.【編集エリア】というテキスト枠が邪魔なので、選択して削除します。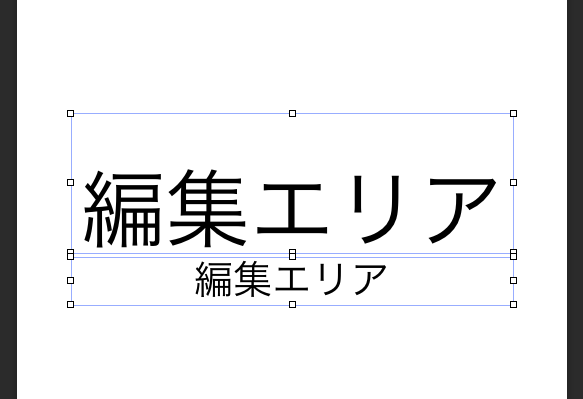
7.使用したい写真やイラストを、白いスライド上にドラッグします。今回は結婚の挨拶も兼ねているので、結婚式の写真を使用します。
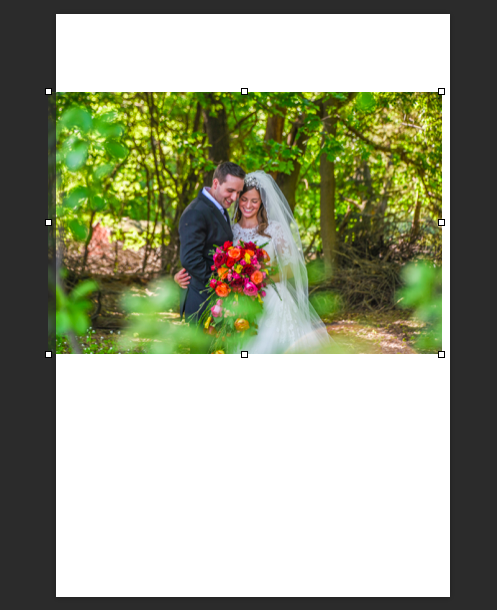
8.写真の位置を決めます。はがき全面を写真にしたい場合は、写真を拡大し、スライドの余白が見えないようにします。

9.あえて余白を作ってもおしゃれです。
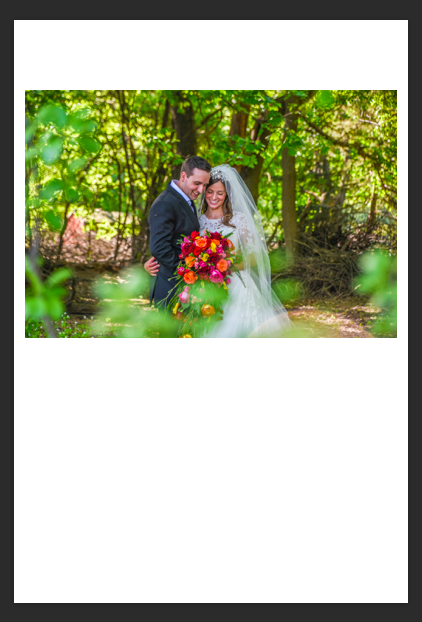
10.文字を入力します。画面上部の【テキスト】をクリックし、文字を入力します。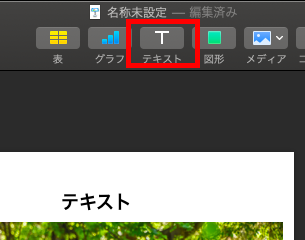
11.画面右の【テキスト】をクリックし、フォントや文字の大きさ、色などを指定します。
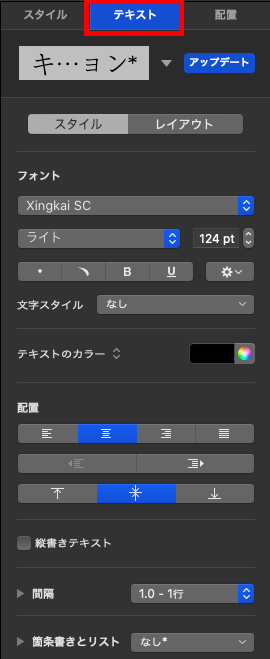
文章を縦書きにしたい場合は、【縦書きテキスト】にチェックをします。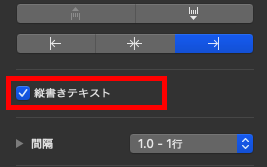
フォントを変えてみました。
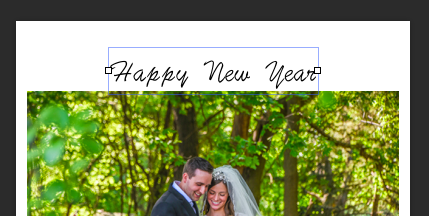
12.この要領で、自分の住所と名前も記入します。※縁なしで印刷すると端がカットされるので、文字は気持ち内側に入れるよう意識しましょう。

13.全面を写真にする場合は、コメントを書くスペースを作ってみましょう。画面上部の【図形】をクリックし、好きな形を選択します。私は「角丸四角形」を選択しました。
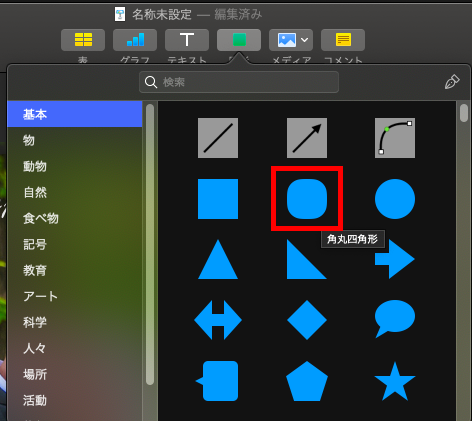
14.画面右の【スタイル】をクリックし図形の色を指定します。黒いペンで書けるように、白がオススメ。不透明度を低くすると、図形が半透明になります。写真を邪魔しすぎずオススメです。
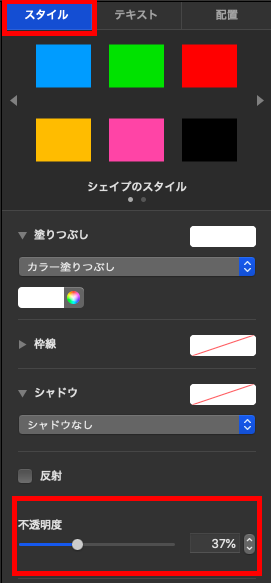
15.こんな感じで、コメントを記入するスペースができました。

16.年賀状の写真・文章面が完成しました。
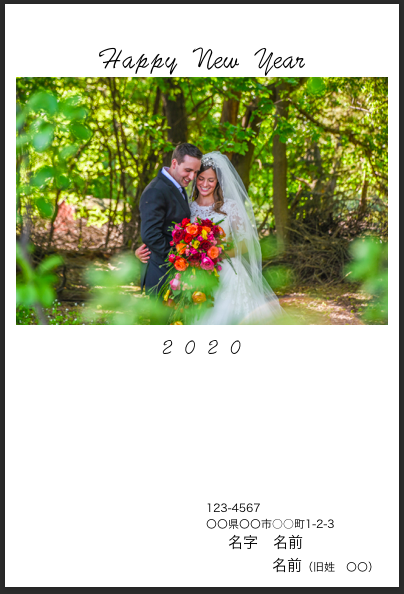
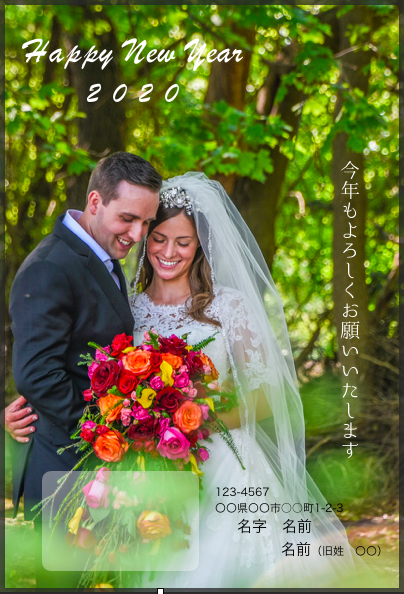
イメージとして書き出します
17.写真や文字の配置が決まったら、誤って文字を消したり、配置を動かしてしまわないよう、書き出しを行います。画面上部の【ファイル】をクリックし、「書き出す」を選択し、次に「イメージ」を選択します。
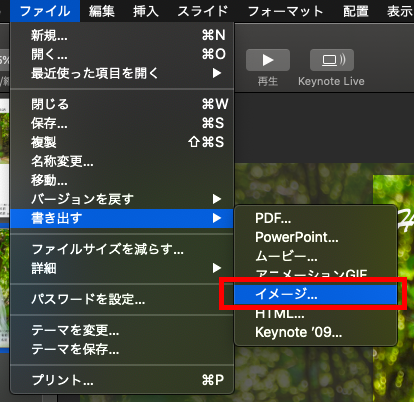
18.【フォーマット】を「JPEG(高品質)」にします。【次へ】をクリックします。
19.名前を分かりやすく「年賀状」とします。保存場所をデスクトップなど好きな所に設定し、【書き出す】をクリックします。
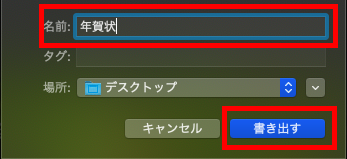
20.保存されたJPEGイメージをクリックして開きます。
画面上部の【ファイル】をクリックし、「プリント」を選択します。
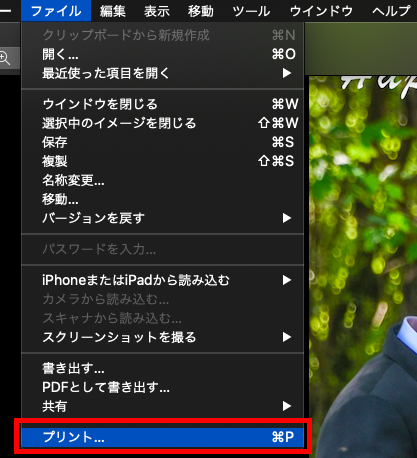
21.【プリセット】を「フォトペーパーに写真をプリント」にします。【用紙サイズ】を「はがき縁なし」に指定します。
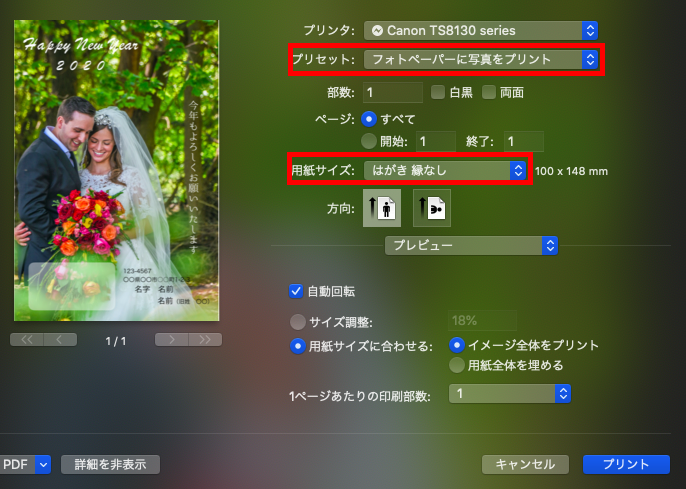
22.【プレビュー】をクリックし、「メディアと品質」を選択します。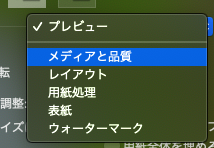
23.【メディアのタイプ】を「写真」にします。【品質】を「最高」にします。
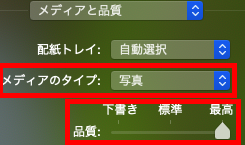
24.【プレビュー】をクリックし、「用紙処理」を選択します。
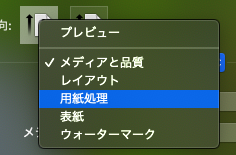
25.【用紙サイズに合わせる】にチェックを入れ、【出力用紙サイズ】を「はがき縁なし」にします。
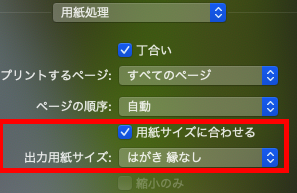
26.【プリント】を選択し、印刷をします。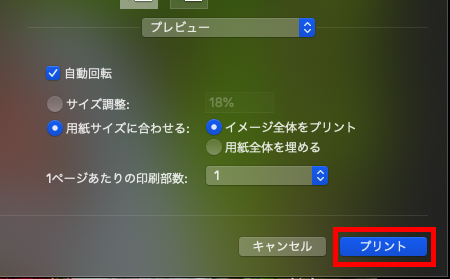
27.1枚だけ試し印刷をし、大丈夫そうであれば全て印刷しましょう。これでデザイン面の完成です!
デザイン面 7つの手順とポイント
①好きな写真やイラストを用意する
※今年結婚したのであれば、結婚式の写真を使うのがオススメです。
②写真やイラストを配置する
※配置の仕方によって雰囲気が変わります。好きな配置を見つけましょう。
③文字と自分の住所を入力する
④コメントを手書きするスペースを作成する
※全面が写真の場合は、背景によって手書きの文字が見えにくいことがあります。その際は半透明の枠を作成しましょう。
⑤イメージとして書き出す
⑥試しに1枚印刷し、最終確認
⑦残りを全て印刷する
1時間半あれば作成可能!
使用したい写真やイラストが決まっていれば、宛名面・デザイン面合わせて1時間半ほどで作成可能です!私も色々試してみた結果、紹介した方法が一番サクサクっと作成できました。12月25日中のポスト投函もまだ間に合います!場合によっては26日でも元旦に届く可能性もあるようですので、まだ何もしていないという方も、是非今から作成してみてはいかがでしょうか?
ここまでお読み頂きありがとうございました!
👇楽天ルームはじめました。よろしければお立ち寄りください⭐️
https://room.rakuten.co.jp/room_cd2c6bf9d4/items